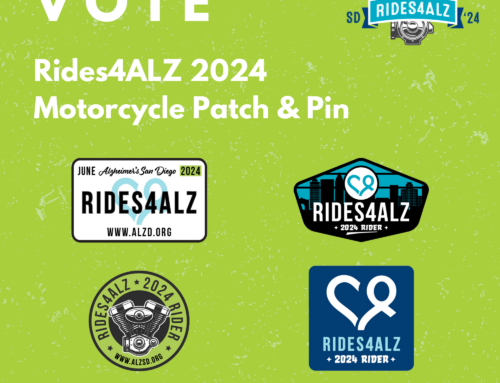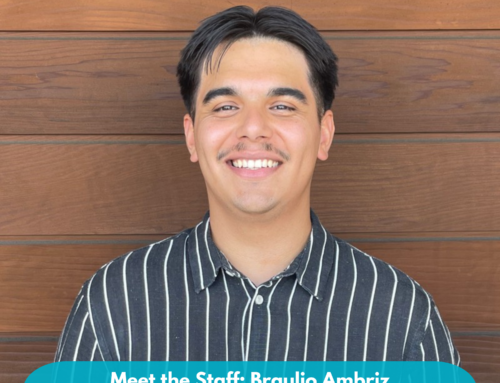It’s Walk4ALZ season – and we’re excited for the flexibility this year’s virtual Walk brings! To answer all of your technology and fundraising questions, our Development Team recently hosted our first Walk Tech Day. Keep reading for a summary of helpful tips from the event to make the most out of your Walk page.
Personalize your individual and/or team page
All your edits will be done within the Participant Center. From there, you will be able to personalize you page and/or team page, addresses book, send emails, track your donations, personalize your URL and share on social media.
1) Login to the Participant Center by clicking the login button in the top right corner.
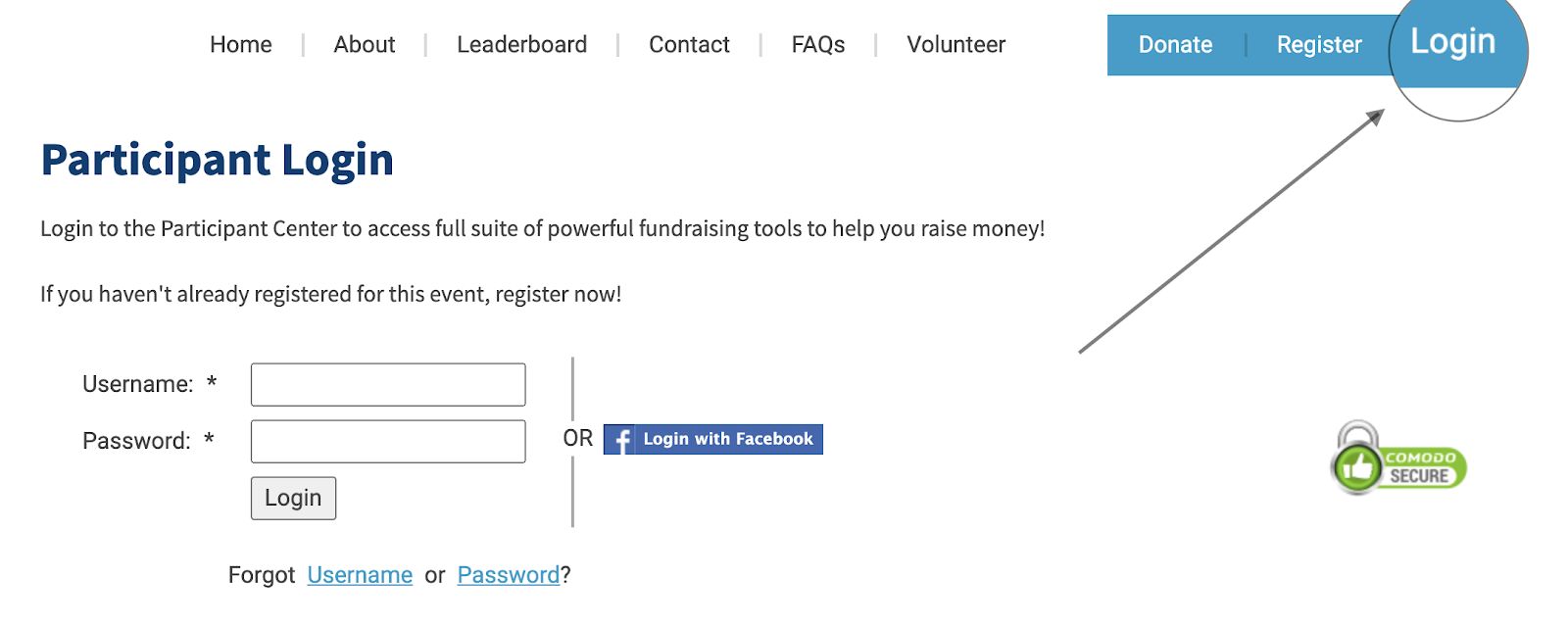
2) Once you’re logged in, you can update your page using the same photos and stories you had in 2019. To do so, click the drop-down menu next to “Preview with your story and images from:” and select Walk4ALZ 2019.
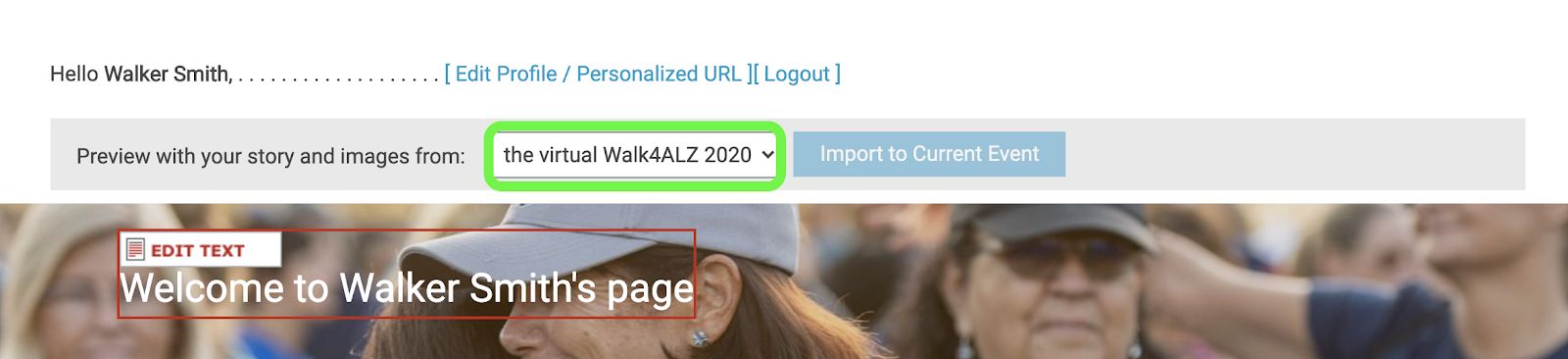
3) If there are still things you’d like to change or add, or if you’d like to start fresh this year/didn’t participate last year, click on PERSONAL PAGE.
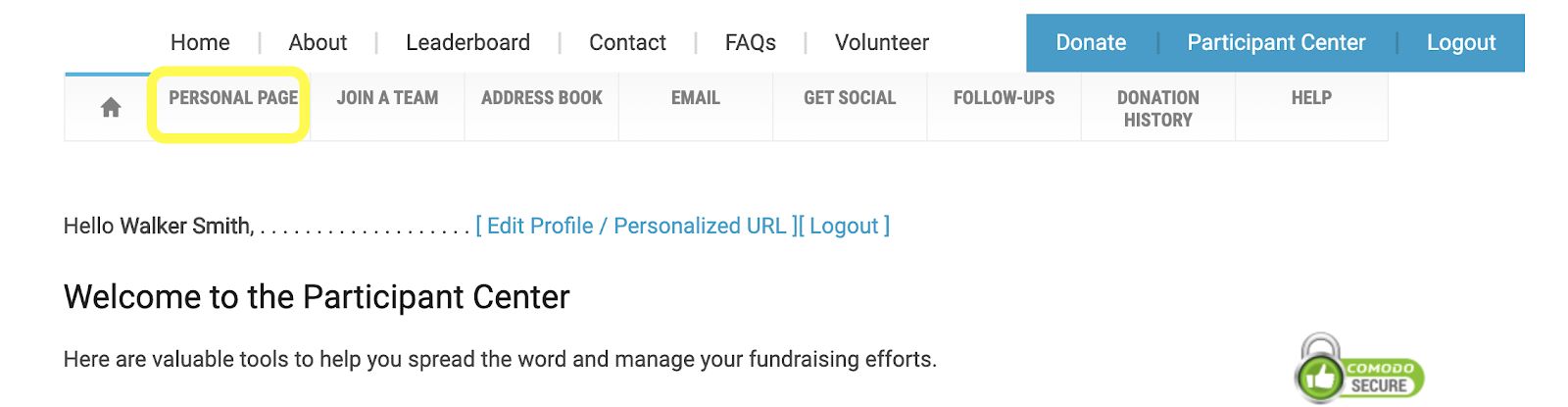
4) To add a photo to your profile, click where it says EDIT IMAGES/VIDEO
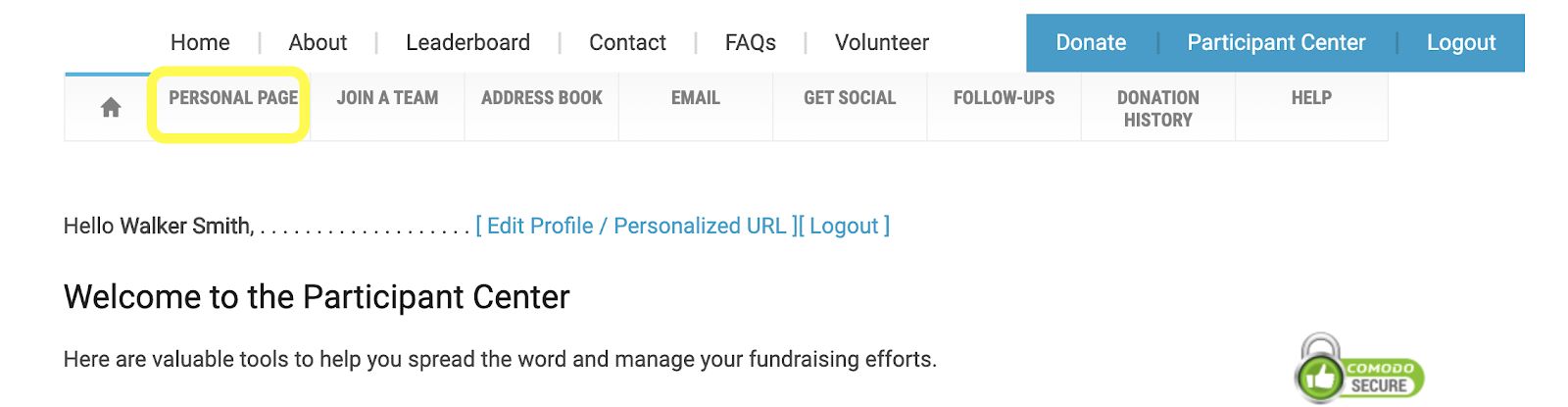
5) A gray Choose File box will pop up. Click this to add your photo. Then click Upload Image and finish by clicking Save
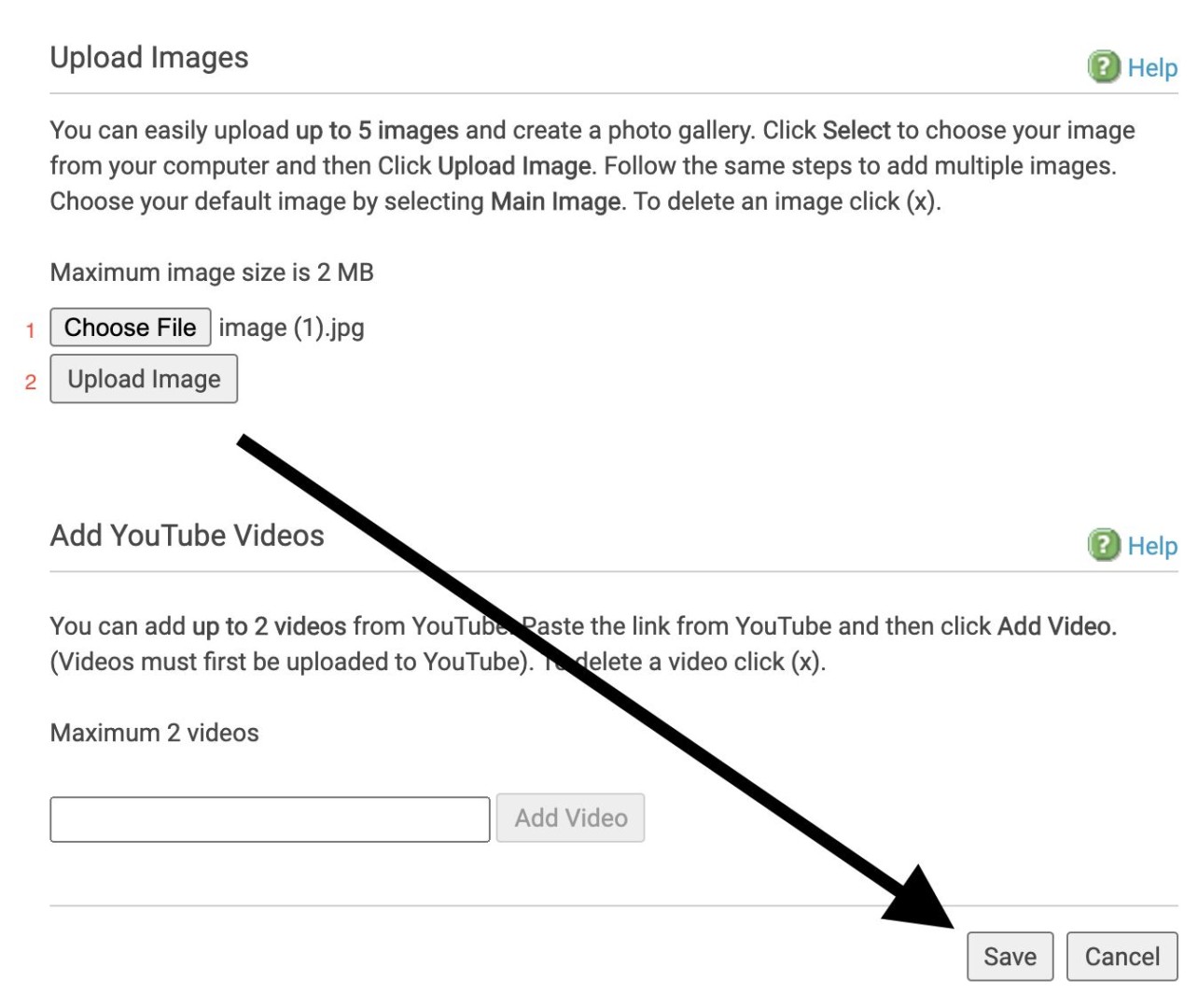
6) To personalize your story, find the red EDIT IMAGES under the social media icons.
7) A new window will appear and with the box, you can add your personal story. Click “Update” when finished.
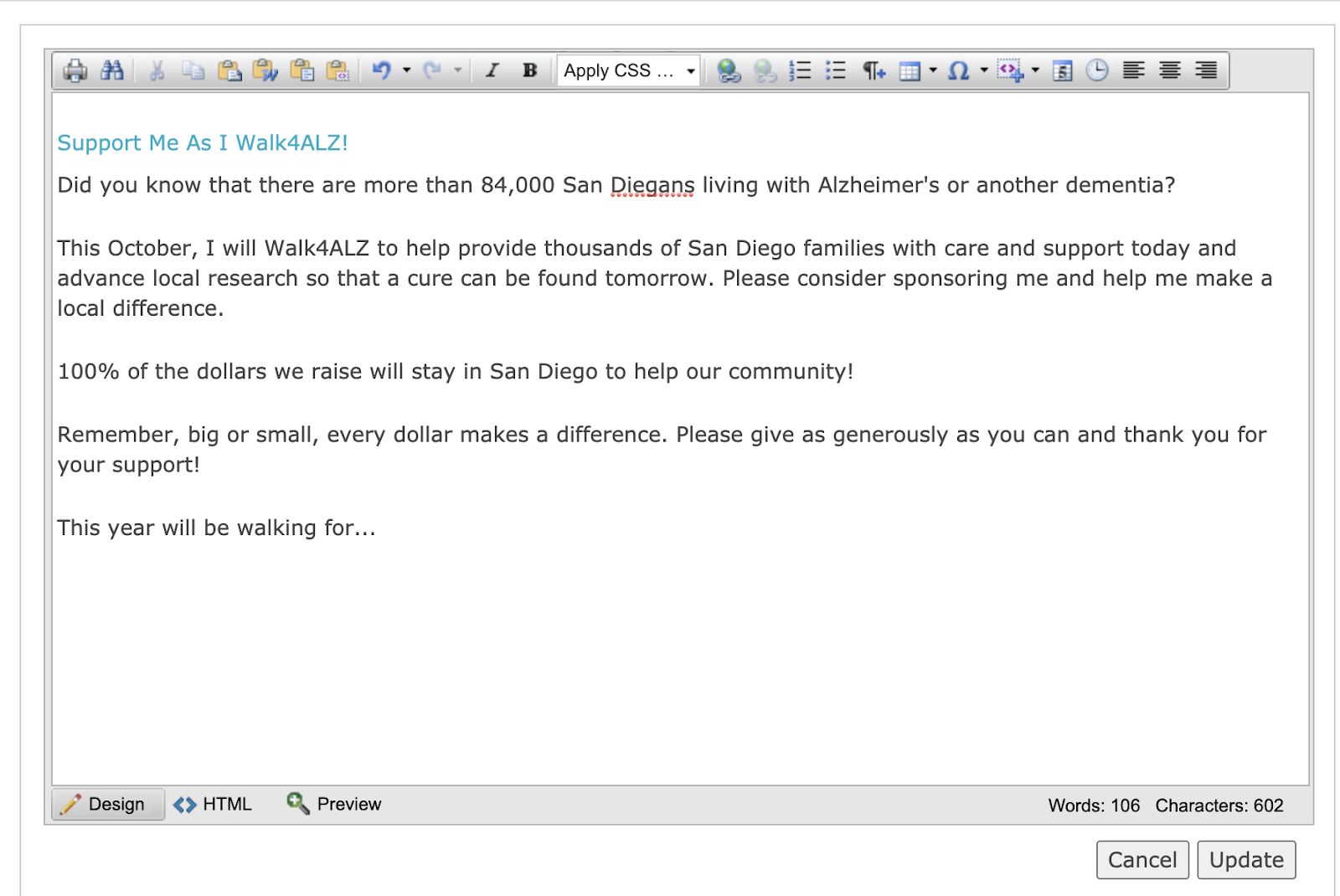
Personalize your URL
1) To personalize your URL click on Personalized URL, this is located toward the top of your page.
Hello Walker Smith, . . . . . . . . . . . . . . . . . . . [ Edit Profile / Personalized URL ][ Logout ]
- It will then redirect to a new page with all of your registration information, scroll to the bottom and click [ Edit ], then make sure to click save
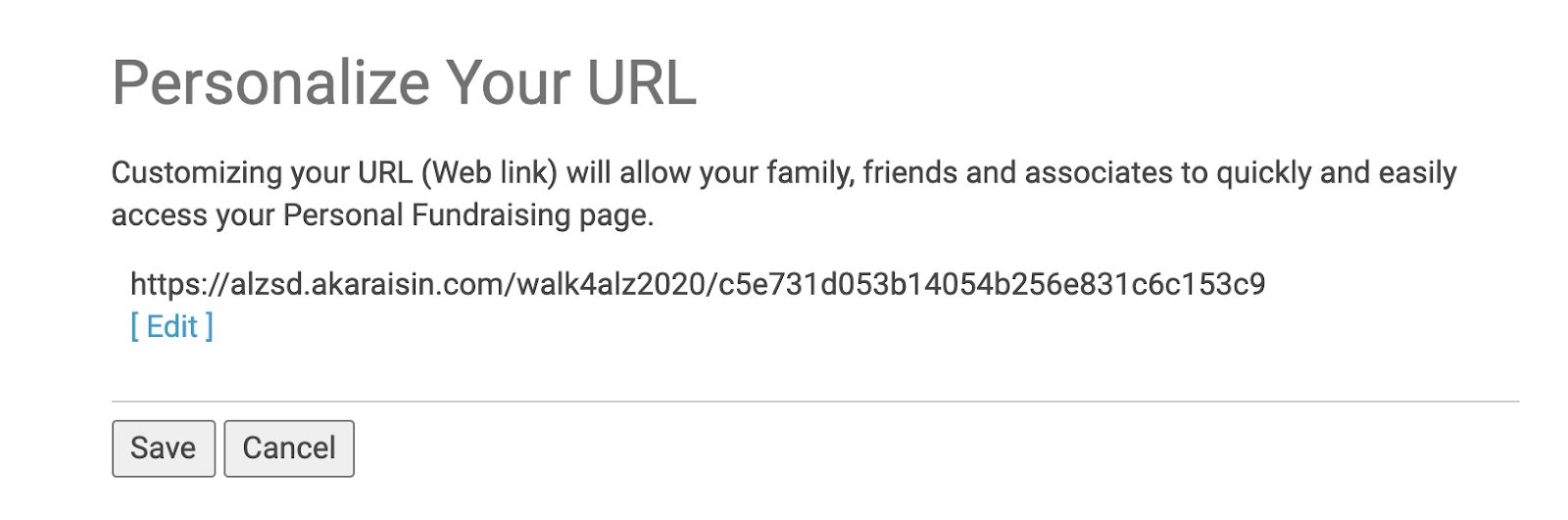
Edit your address book and send emails (using the templates)
In the Participant Center, you can send emails to friends and family letting them know you are participating in Walk4ALZ. We have created email templates for you to use.
- Add your friends and family to your addresses book.
- Click on ADDRESS BOOK.
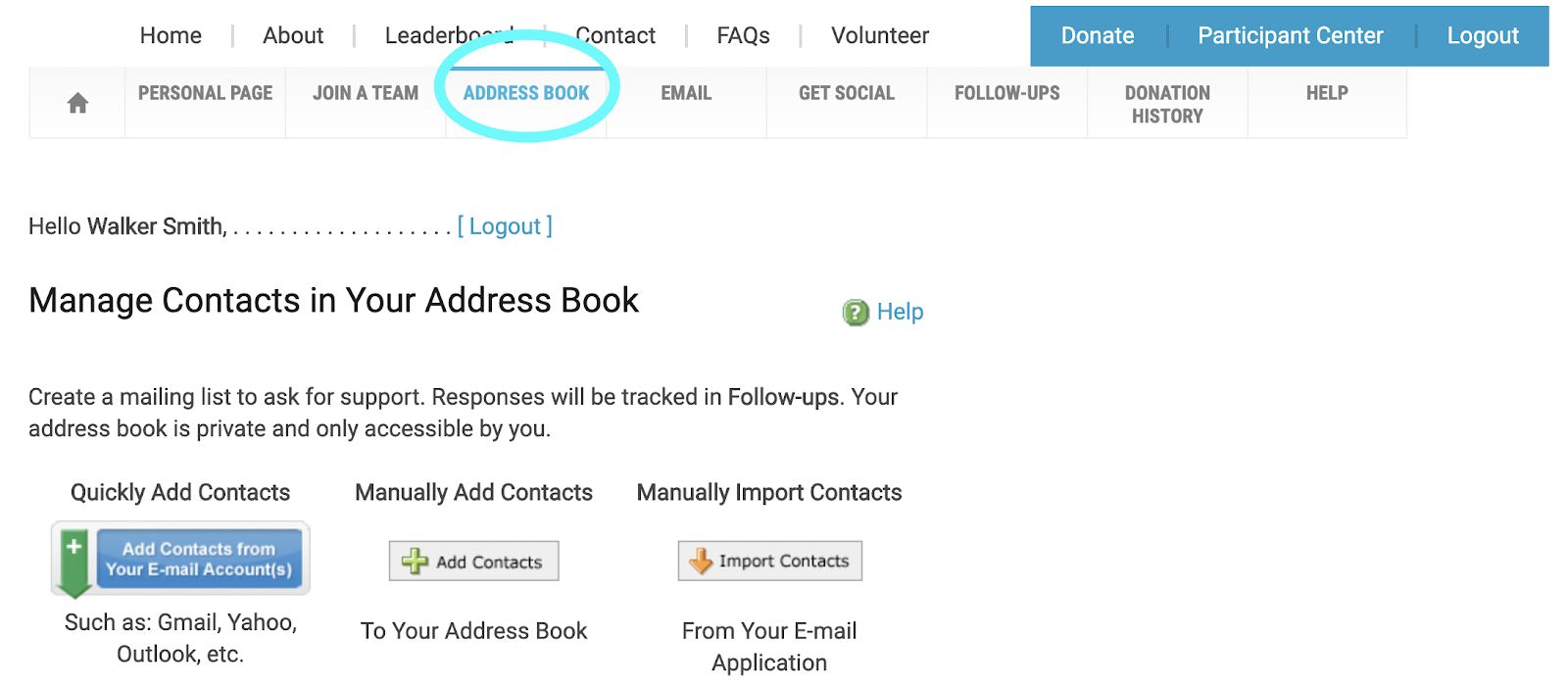
3) From here you have 3 choices:
- Quickly Add Contacts: will add your contacts from your email address book
- Manually Add Contacts: add your contacts on your own
- OR Manually Import Contacts: adds your contacts from your Outlook account
*We do not share your contacts
Awesome! Now your contacts are in the Participant Center. Let’s get those emails out…
- 1) Click on EMAIL up at the top of your screen. You will be redirected to a new screen at the top of it will say Send Emails to Your Contacts
- 2) Sponsor Me or Join me at the Virtual Walk4ALZ! is recommended for your first email. Click on the one you would like to start with.
- 3) Select the contacts you’d like to send the email to or “Select All” box to send to your entire address book.
- 4) Click the arrow to move contacts over to the column, Selected Contacts.
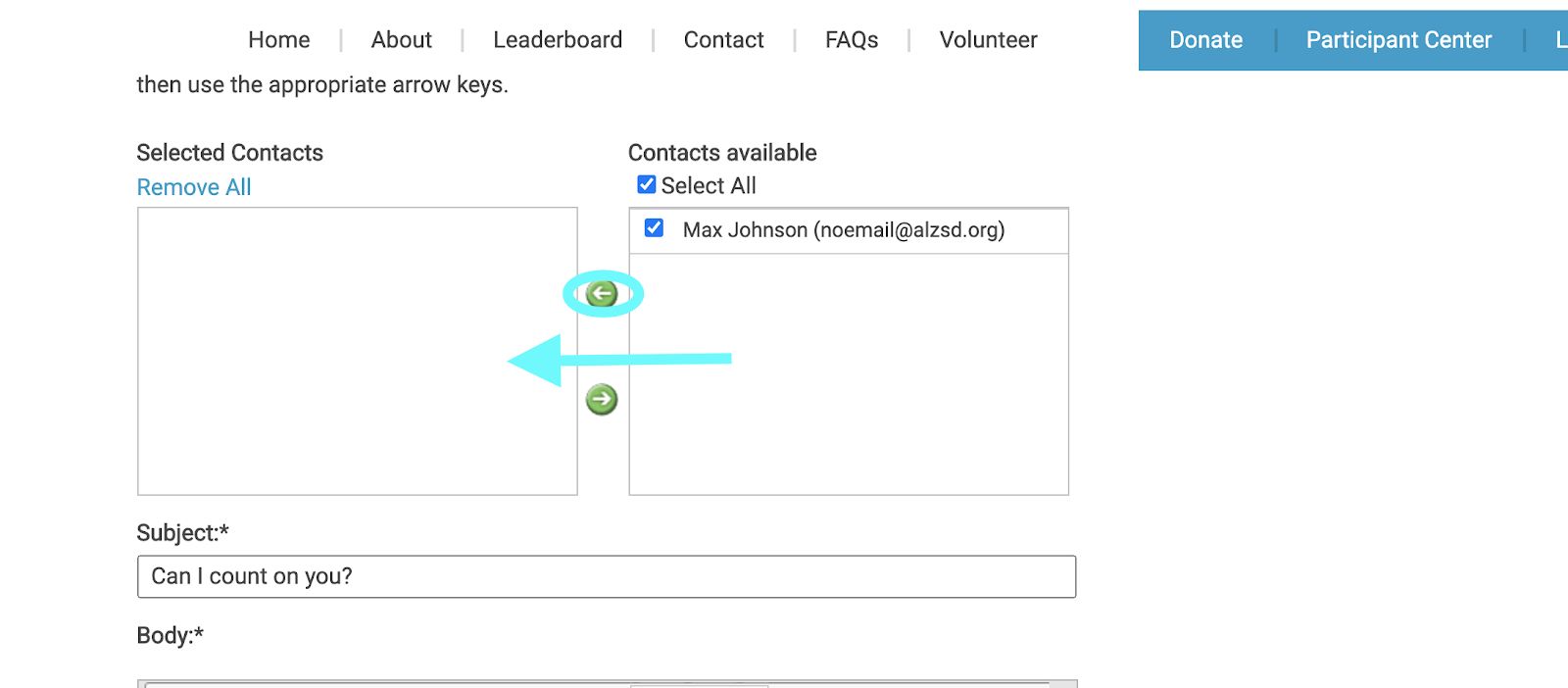
4) Great, let’s get writing! You can customize your emails but note that when you see a bracket please do not delete. The bracket is there as a placeholder that will auto-populate with data like your fundraising goal.
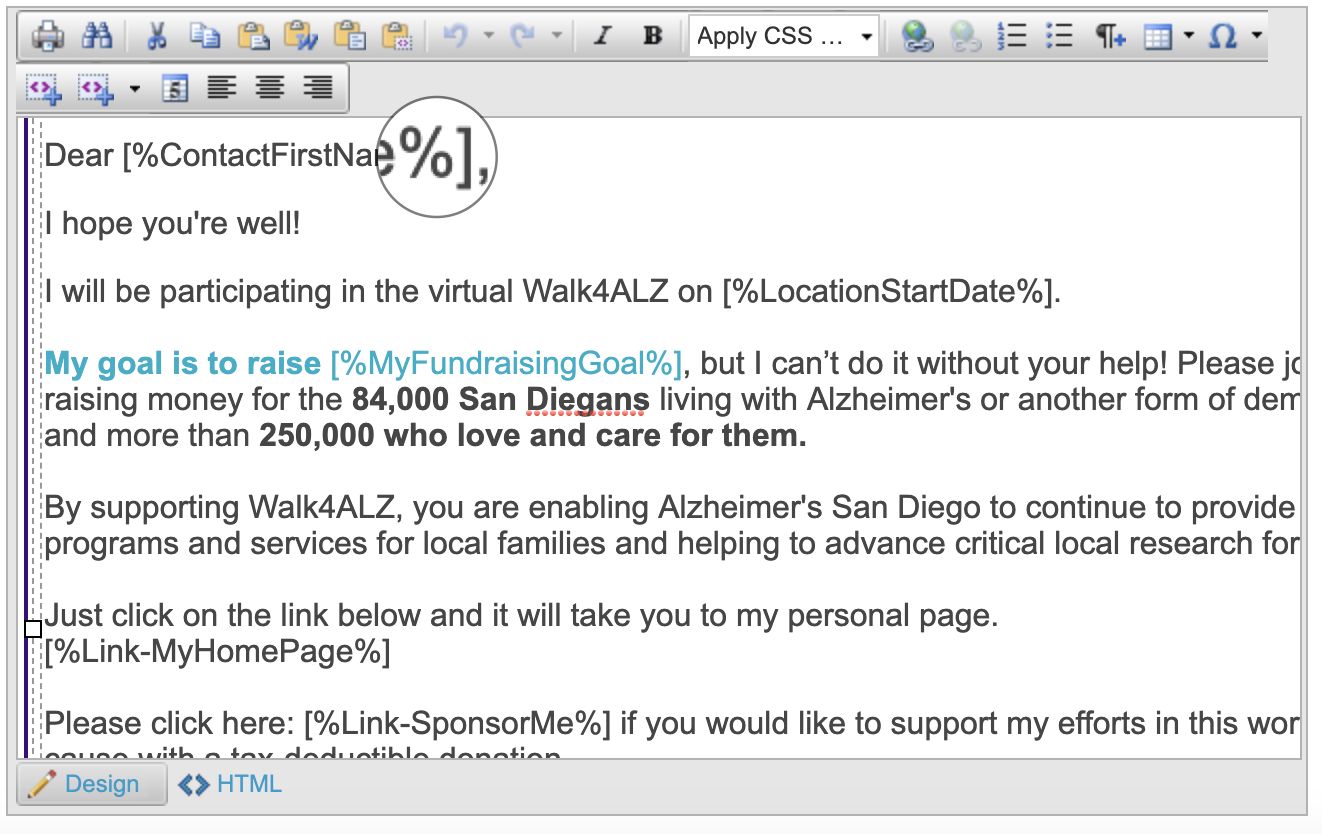
5) Unfortunately, this system does not allow you to add images or videos
6) After you are done with editing at the bottom of the page you will find the four-buttons. Click “Preview” to see how your email will look. Once finished, click “Send Email Now”.
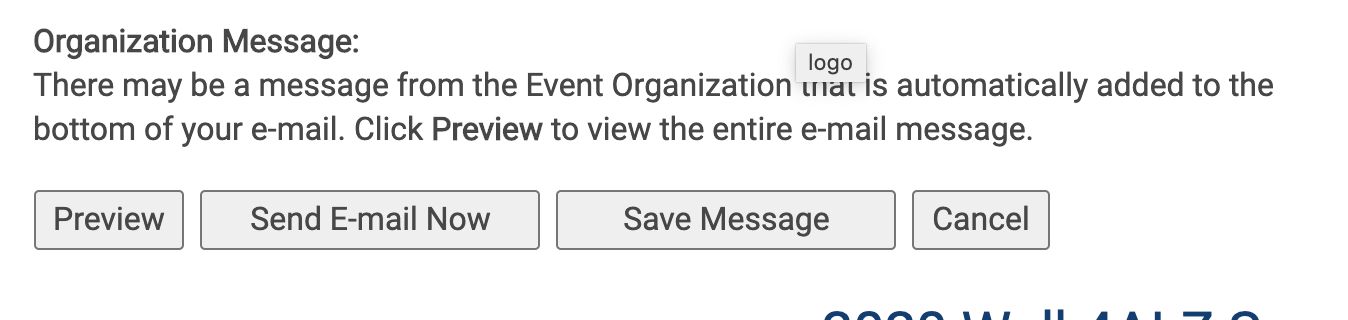
7) If you would like to come back to it later, you may. Click “Save message”, you will be redirected to a new page and title the email and can return to it at any time.
View my donation history
“Donation History” is where you can track your donation, team’s donations, as well as donations from past events.
The Donation History section is located at the top of your page.
If you have participated in past Walk4ALZ you will be able to see your donation history. To do this, select from the drop-down menu next to “Show Donation History From”
You can view your donations and if you are on a team you can also see your team’s donations.
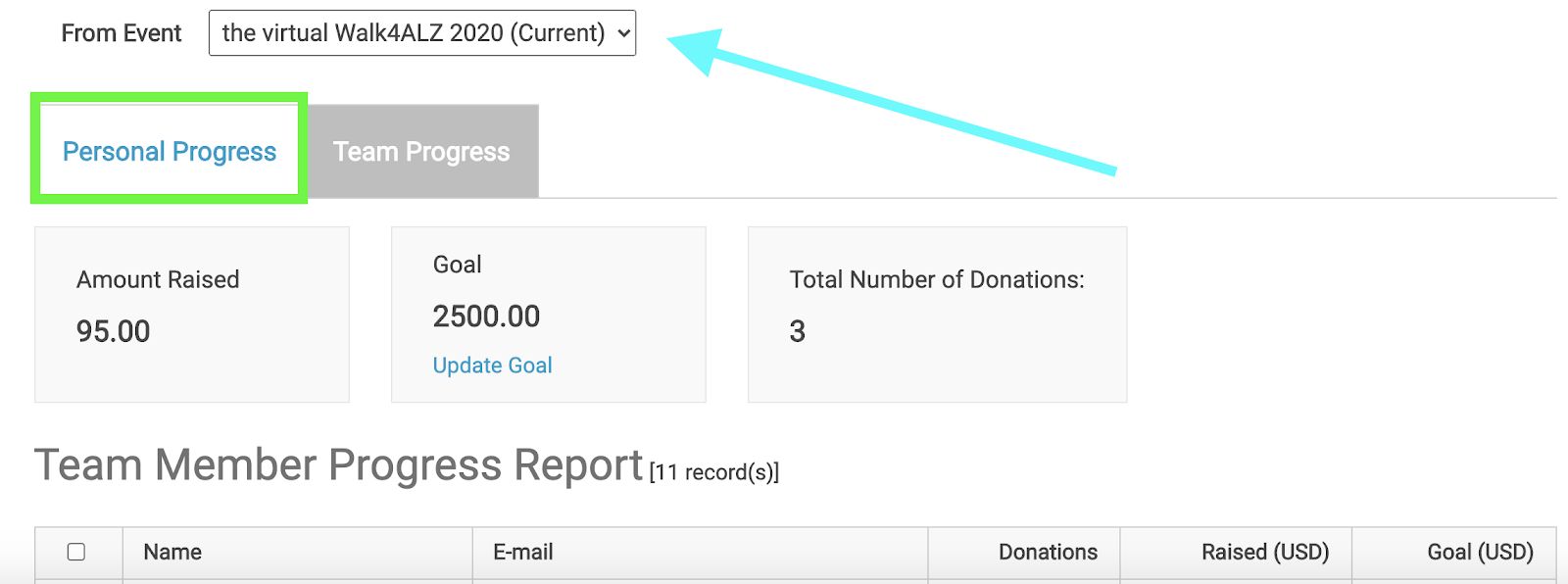
Donors can also leave a message when giving a donation. To view these, go to your personal donation page and see under “Action” in your donation history and click on the word Message.
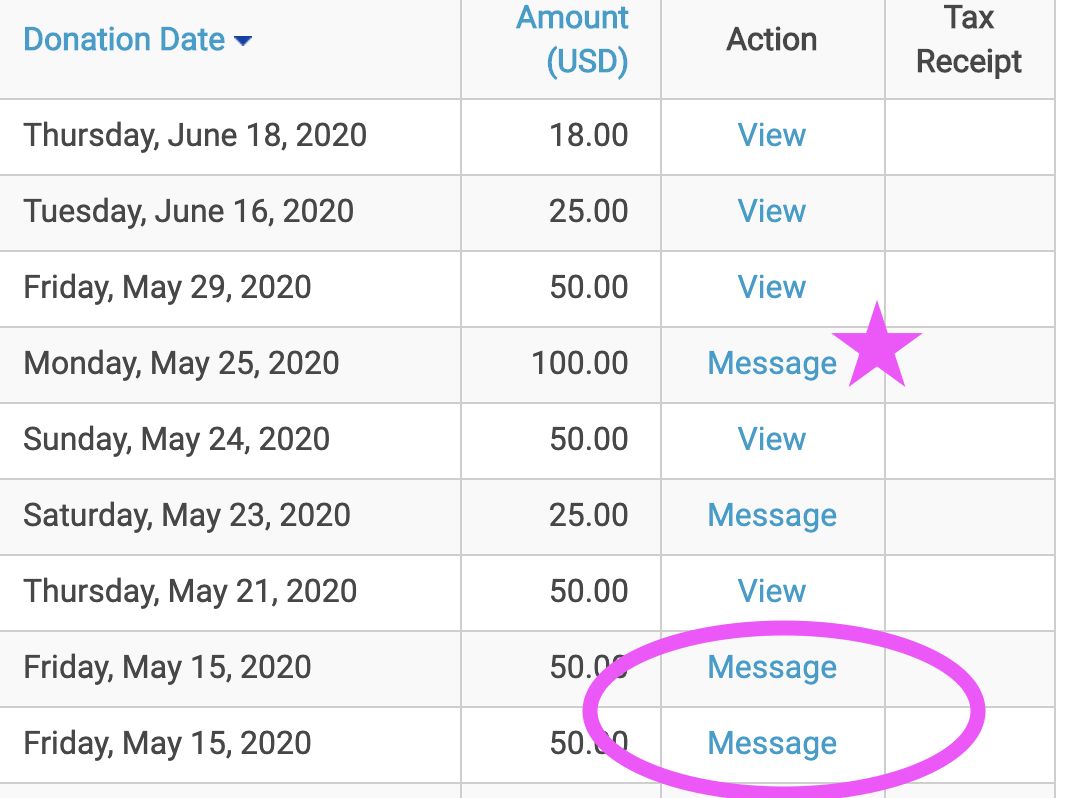
At the bottom of your donation page, you can select donors to email. You can email them to let them know you are walking again or thank them for their donations. You can also export your list.